JBuilder |  |
- Installing plugin for Borland JBuilder
- Launching QJ-Pro from JBuilder
- The Results Panes of QJ-Pro
- The Observation Pane
- The View Selection Pane
- The Inspection Log Pane
- The Status bar
Installing plugin for Borland JBuilder
In order to use the plugin you need to unzip the zip file called qjpro_Vx.x_jbuilder.zip in the lib/ext directory.After you restart Eclipse you are ready to use QJ-Pro in the Java perspective.
Launching QJ-Pro from JBuilder
Through the Integration package, QJ-Pro becomes an integral part of the JBuilder IDE. The QJ-Pro functionality will be automatically available within the IDE at installation of the JBuilder Integration for QJ-Pro.
The QJ-Pro functionality can be accessed in 2 ways i.e. through the QJ-Pro-menu or through the QJ-Pro-buttons. Both options are fully integrated in the JBuilder IDE.
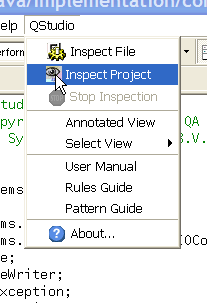
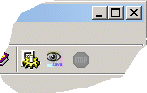
The Results Panes of QJ-Pro
JBuilder's main window consists of 4 panes. At the bottom we find the Message View. The QJ-Pro Integration uses this view to show the processing results. In this view 3 types of panes are used i.e. the Observation Pane(s) (default), the Selection View Pane and the Inspection Log Pane. The panes can be selected with the "<Project-name> Inspection"-, "View Selection" and "Inspection Log" tabs. The Observation Pane shows a table of observation messages and related information. The JBuilder Source Editor is synchronized by selecting a row in the observation table. The Source Editor Pane will show the code lines where the observation refers to. In the View Selection Pane a selection of the observations, to be shown in the Observation Pane, can be made. The Inspection Log Pane shows the warnings/errors which occur during an analysis.
The Observation Pane
For each JBuilder project an Observation Pane is created. The results of an inspection run are presented in a list. Each line relates to an observation. See the tutorial on the Native client for a more detailed description of this pane.
The View Selection Pane
By default, the Observation Pane shows all observations of an analysis run. For convenience a view can be selected to limit the number of observations shown. See the tutorial on the Native client for a more detailed description of this pane.
The Inspection Log Pane
This window will contain all the errors which occurred during an inspection run. Click the right mouse button in the dialog to clear the inspection log. See the tutorial on the Native client for a more detailed description of this pane.
The Status bar
At the very bottom of the screen there is a status bar that shows the state of the tool.

